Use Google Chrome As The Default PDF Viewer In Ubuntu
Google Chrome comes with
a lot of features that make it a good choice for many users. This
shouldn’t be a big suprise to most people, seeing as how it has become
more and more popular over the past year, but consider that Chrome not only comes bundled with a built-in Adobe Flash plugin (which can also be used with Firefox, as we discussed), but a PDF viewer as well. That means you no longer need to install Flash separately, and no longer need to use a plugin such as the Adobe Reader PDF plugin, for when you encounter a PDF on the Web.
The Chrome PDF plugin isn’t a replacement for Adobe Reader, of course. It is a simple viewer, and not in any way a PDF
editor, but for simple viewing, it’s a good option. And unlike the
Adobe Reader plugin, which is often fairly slow to load, the Chrome PDF plugin is quite speedy.
In fact, it’s so good that you can actually use it as your default PDF viewer for your Desktop,
should you want. You won’t be able to use it if you need to fill in
forms, but it’s capable enough for basic viewing, or for copying text
from a PDF, if you want. Here’s how to set it up as your default viewer in Ubuntu.
First, find a PDF on your Desktop and right-click it. You’ll likely see a menu similar to this.
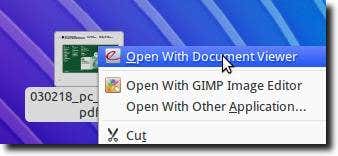
As you can see, there are two programs registered as being able to read PDF documents: Evince (identified as Document Viewer in the above screenshot), and GIMP. Google Chrome is not on that list, even though if you opened Chrome and selected a PDF after hitting Ctrl-O, it would open it just fine. What we need to do, then, is add Google Chrome to the list of PDF viewers installed on our computer, then set it as the default.
So, right-click again, and choose Properties (which should be at, or very near, the very bottom of the menu).
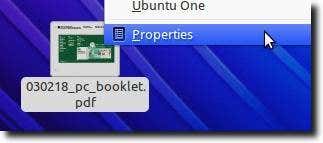
The following window will appear.
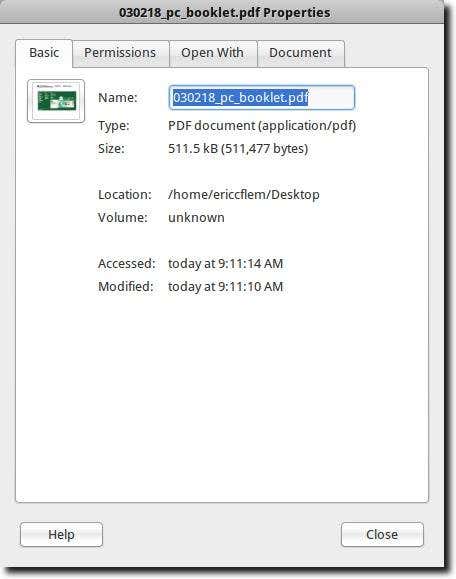
Now click the Open With tab.

You’ll be shown a list of the available programs to view the document, as well as which is the default. Again, you’ll notice Google Chrome is not in that list, or at least it isn’t there yet.
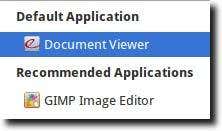
To add Google Chrome to the list, click the Show other applications button.

You’ll now see a nearly complete list of all the programs installed on your computer. Scroll down until you find Google Chrome
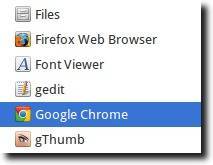
Once you’ve highlighted it (as shown above), you can either click the Add button, which will add it to your list of available programs for PDF files (but leave the default as is), or the Set as default button, which will do what you’d expect.
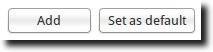
You should now see Google Chrome in your list, identified as either the Default Application (if you clicked the Set as default button), or as one of the Recommended Applications (if you only clicked the Addbutton, as you wanted it to be easily available, but not your default).
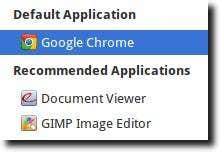
As you can see, we set
it as our default, but if we hadn’t, it would still be one of the
visible options in the right-click menu shown for any PDF.
However, since we set it as our default, we only need to double-click any PDF file on our computer and Google Chrome will be used to display it, just as we wanted.
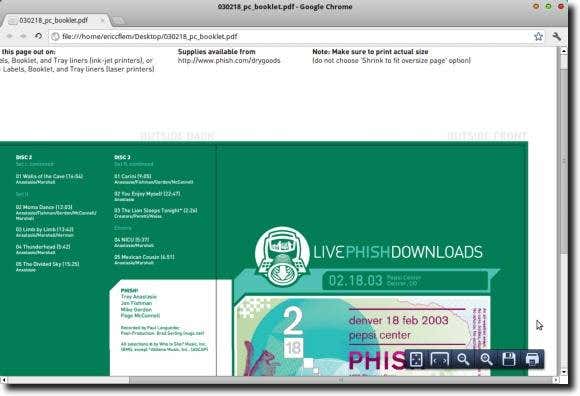
0 comments:
Post a Comment